Web Performance
Last updated at
Some general resources
-
The performance section on https://web.dev
Critical Rendering Path
The critical rendering path refers to the steps involved until the web page starts rendering in the browser, which is the first paint. To render pages, browsers need the HTML document itself as well as all the critical resources necessary for rendering that document.

Resources that on are CRP
-
Part of the HTML. HTML are parsed incrementally, so the browser can start rendering the page before the entire HTML is downloaded.
-
Render-blocking CSS in the
<head>element. -
Render-blocking JavaScript in the
<head>element.
Importantly, for the initial render, the browser will not typically wait for:
-
All of the HTML.
-
Fonts.
-
Images.
-
Non-render-blocking JavaScript outside of the
<head>element (for example,<script>elements placed at the end of the HTML). -
Non-render-blocking CSS outside of the
<head>element, or CSS with a media attribute value that does not apply to the current viewport.
Render-blocking and Parser-blocking Resources
- Render-blocking resources: the browser pauses page rendering until
it has dealt with them. CSS that are imported via
<link rel="stylesheet" href="...">falls into this category by default. It is implied that although the rendering is paused, the browser can still parse the rest of the HTML and look for other work to do in the meantime.
Render-blocking resources does not necessarily affect initial
render. A <link rel="stylesheet" /> is render-blocking regardless of
if it is placed in <head> or not, it will block the final paint of
the browser. But stylesheets outside of <head>is moved out of the CRP
and does not affect FCP.
- Parser-blocking resources: prevent the browser from looking for
other work to do by continuing to parse the HTML. JavaScript by
default is parser-blocking (unless specifically marked as
deferorasync), as JavaScript can change the DOM or the CSSOM upon its execution.
Parser-blocking resources are effectively render-blocking as well.
Since the parser can’t continue past a parsing-blocking resource until
it has been fully processed, it can’t access and render the content
after it. The browser can render any HTML received so far while it
waits, but where the critical rendering path is concerned, any
parser-blocking resources in the <head> effectively mean that all page
content is blocked from being rendered.
defer and async scripts
TLDR: you should almost always use defer instead of async to create
non parser-blocking scripts.
defer and async scripts allow external scripts to load without
blocking the HTML parser while scripts (including inline scripts) with
type=“module” are deferred automatically. However, async and defer have
some differences that are important to understand.
defer scripts are executed until the HTML document is completely
parsed (before the DOMContentLoaded event), and multiple defer
scripts are executed in the order of their appearance in the document
async scripts are executed as soon as they are downloaded, which means
they can be executed out of order. This can cause issues if the script
relies on other scripts or the DOM being in a certain state.

The Preload Scanner
The preload scanner is a browser optimization in the form of a secondary HTML parser that scans the raw HTML response to find and speculatively fetch resources even if the primary parser is blocked on a parser-blocking resource.
To take advantage of the preload scanner, critical resources should be included in HTML markup sent by the server. The following resource loading patterns are not discoverable by the preload scanner:
-
Images loaded by CSS using the background-image property. These image references are in CSS, and can’t be discovered by the preload scanner.
-
Dynamically-loaded scripts in the form of
<script>element markup injected into the DOM using JavaScript or modules loaded using dynamicimport(). This is usually not a problem because we typically only dynamically load add-on libraries anyway, and they are useful for code-splitting. -
HTML rendered on the client using JavaScript. Such markup is contained within strings in JavaScript resources, and isn’t discoverable by the preload scanner.
-
CSS
@importdeclarations.
If avoiding such patterns isn’t possible, however, you may be able to use a preload hint to avoid resource discovery delays.
Resource Hints: Preconnect, Prefetch, and Preload
Resource hints can help developers further optimize page load time by
informing the browser how to load and prioritize resources. An initial
set of resource hints such as preconnect and dns-prefetch were the
first to be introduced. Over time, however, preload, and the Fetch
Priority API have followed to provide additional capabilities.
- Preconnect: “I’ll need this CONNECTION soon”. This is for third-party APIs, fonts, etc.
<link rel="preconnect" href="https://api.example.com">- Medium priority- Only sets up connection (DNS, TCP, TLS)- For third-party domains- No download, just connection- Example: Google Fonts, CDN servers
By using preconnect, you anticipate that the browser plans to connect
to a specific cross-origin server in the very near future, and that the
browser should open that connection as soon as possible, ideally before
waiting for the HTML parser or preload scanner to do so.
A closely related hint is dns-prefetch, because opening connections to
cross-origin servers early can significantly improve initial page load
time, it may not be either reasonable or possible to establish
connections to many cross-origin servers at once. If you’re concerned
that you may be overusing preconnect, use dns-prefetch instead, which
does not make a connect but only does a DNS lookup.
- Prefetch: “I might need this resource LATER”. The
prefetchdirective is used to initiate a low priority request for a resource likely to be used for future navigations: This is what Next.jsrouter.prefetch(href)does. It gets a list of scripts forhrefand append<link rel="prefetch" href="script.js">to the head.
<link rel="prefetch" href="/next-page.js">- Low priority- Downloads during idle time- For future/next page resources- Optional 'as' attribute- Example: next page JS/CSS
3. Preload: “I need this resource NOW”. Usually for fonts and LCP images. The preload directive is used to initiate an early request for a resource required for rendering the page.
<link rel="preload" href="/style.css" as="style">- High priority- Downloads immediately- For critical current page resources- Must specify 'as' attribute- Example: critical CSS, fonts, hero images
fetchpriority attribute
Modern browsers load resources in two phases. The first phase is
reserved for critical resources and ends once all blocking scripts have
been downloaded and executed. During this phase, Low priority resources
may be delayed from downloading. By using fetchpriority="high" you can
increase the priority of a resource, enabling the browser to download it
during the first phase.
By default, images are fetched with a lower priority. After layout, if the image is found to be within the initial viewport, the priority is increased to High priority. In the snippet below, fetchpriority immediately tells the browser to download the larger LCP image with a High priority, while the less important thumbnail images are downloaded with a lower priority.
<div class="gallery"><div class="poster"><img src="img/poster-1.jpg" fetchpriority="high"></div><div class="thumbnails"><img src="img/thumbnail-2.jpg" fetchpriority="low"><img src="img/thumbnail-3.jpg" fetchpriority="low"><img src="img/thumbnail-4.jpg" fetchpriority="low"></div></div>
You can use the attribute with <link>, <img>, and <script>
elements.
rel="preload" tells the browser to download the image as soon as
possible, before it’s actually discovered in the HTML. Best for images
that appear “later” in your HTML but are actually critical for LCP.
fetchpriority does not start the download earlier, but directly
signals to the browser’s resource prioritization system that this image
is high priority, and ensures the image gets more network resources when
competing with other resources. Best for images that are already
discoverable early in your HTML
Summary
-
Preload affects when the download starts.
fetchpriorityaffects resource allocation during download. -
Preload is a resource hint that requires an additional HTTP request,
fetchpriorityis just an attribute
Optimizing CSS
There are render-blocking CSS and non-render blocking CSS.
-
Render-blocking: stylesheets in the
<head>element -
Non-render-blocking: CSS outside of the
<head>element, or CSS with amediaattribute value that does not apply to the current viewport.
We want to divide the CSS into two parts: critical CSS and non-critical CSS.
For critical CSS, we want the browser to fetch them as soon as possible. Techniques include
-
inline critical CSS in the
<head>element in a<style>tag to avoid an extra network request<style>/* Critical CSS */</style> -
download non-critical css as
printstyles<link rel="stylesheet" href="print.css" media="print" onload='this.media="all"'>For
media="print":Not render-blockingBrowser downloads with low priorityDoesn't block first paintCSSOM still built but not needed for initial renderFor
media="all"or no media:Render-blockingHigh priority downloadMust be processed before first paint -
minification, remove unused css, use the Coverage tab for checking,
-
avoid sequential chains, use a bundler instead
<!-- Bad --><link rel="stylesheet" href="globals.css"><link rel="stylesheet" href="typography.css"><link rel="stylesheet" href="layout.css"> -
avoid
@importspecifier in CSS. The difference between<link>and@importis that the HTML<link>element is part of the HTML response, and therefore discovered much sooner than a CSS file downloaded by an@importdeclaration, can@importstylesheets cannot be discovered by the preload scanner. If you can’t remove@import, use apreloadhint.
Optimizing Images
Lazy Loading
Lazy loading can be used to remove assets on the critical path, and defer loading of non-critical assets.
The loading attribute determines WHEN the browser should start loading
the image:
-
loading="eager"(default) - loads immediately -
loading="lazy"- defers loading until near viewport, don’t do this for images that are in the initial viewport.
Compared to loading, fetchpriority determines HOW URGENTLY the
browser should download the resource after it starts loading. So in
summary, loading is about WHEN to start loading, and fetchpriority
is about HOW URGENTLY to download the resource.
<!-- The high priority only takes effect AFTER the lazy loading threshold is met --><img src="image.jpg" loading="lazy" fetchpriority="high">
For LCP images, you typically want:
<!-- using the loading="eager" default --><img src="hero.jpg" fetchpriority="high">
For below-the-fold images:
<!-- using the fetchpriority="auto" default --><img src="below-fold.jpg" loading="lazy">
The loading attribute also applies to <iframe> elements.
-
“eager” is the default value. It informs the browser to load the
<iframe>element’s HTML and its sub-resources immediately. -
“lazy” defers loading the
<iframe>element’s HTML and its sub-resources until it is within a predefined distance from the viewport.
Image Formats
Modern image formats like WebP and AVIF may provide better compression than PNG or JPEG,
If you can’t use a newer format, use a compression tool.
PNG compressing tool https://tinypng.com/
Responsive Images
Understanding the srcset and sizes attributes
-
srcsetspecifies a list of possible image sources the browser may use. Each image source specified must include the image URL, and a width or pixel density descriptor.<imgalt="An image"width="500"height="500"src="/image-500.jpg"srcset="/image-500.jpg 1x, /image-1000.jpg 2x, /image-1500.jpg 3x">The preceding HTML snippet uses the pixel density descriptor to hint the browser to use
image-500.pngon devices with a DPR of 1,image-1000.jpgon devices with a DPR of 2, andimage-1500.jpgon devices with a DPR of 3. -
sizesmake the container size responsive by specifying the “hole” for the image dependent upon a media condition<imgalt="An image"width="500"height="500"src="/image-500.jpg"srcset="/image-500.jpg 500w, /image-1000.jpg 1000w, /image-1500.jpg 1500w"sizes="(min-width: 768px) 500px, 100vw">The
sizesattribute tells the browser that:When viewport width ≥ 768px, the image will be 500px wide Otherwise, the image will be 100% of viewport width
Using this information, the browser might choose:
-
/image-500.jpg for 1x displays when viewport ≥ 768px
-
/image-1000.jpg for 2x displays when viewport ≥ 768px
The most appropriate version based on viewport width when viewport < 768px. The browser aims to select the smallest image that will still look good at the final rendered size on the user’s device.
-
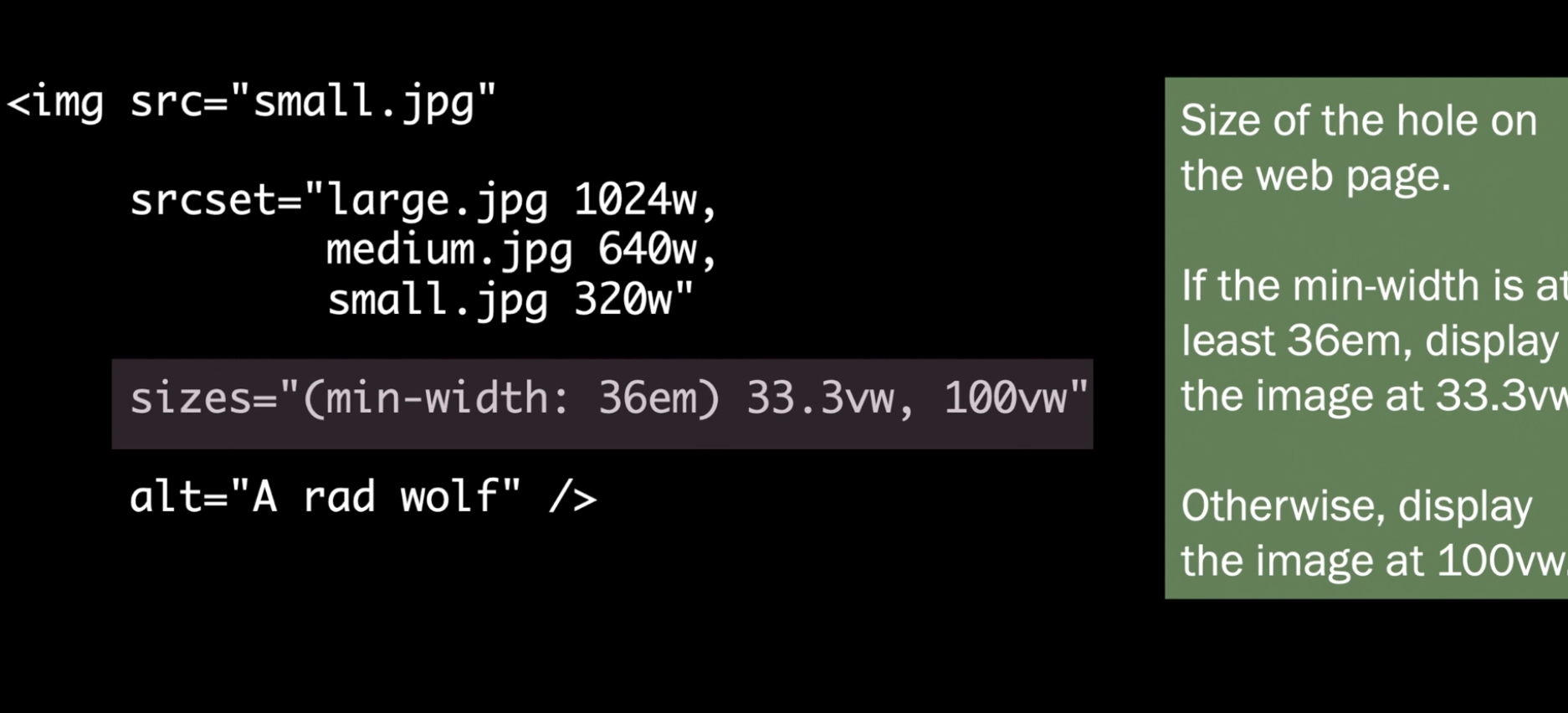
The picture Element
<picture><sourcemedia="(min-width: 560px)"srcset="/image-500.jpg, /image-1000.jpg 2x, /image-1500.jpg 3x"><sourcemedia="(max-width: 560px)"srcset="/image-500.jpg 1x, /image-1000.jpg 2x"><imgalt="An image"width="500"height="500"src="/image-500.jpg"></picture>
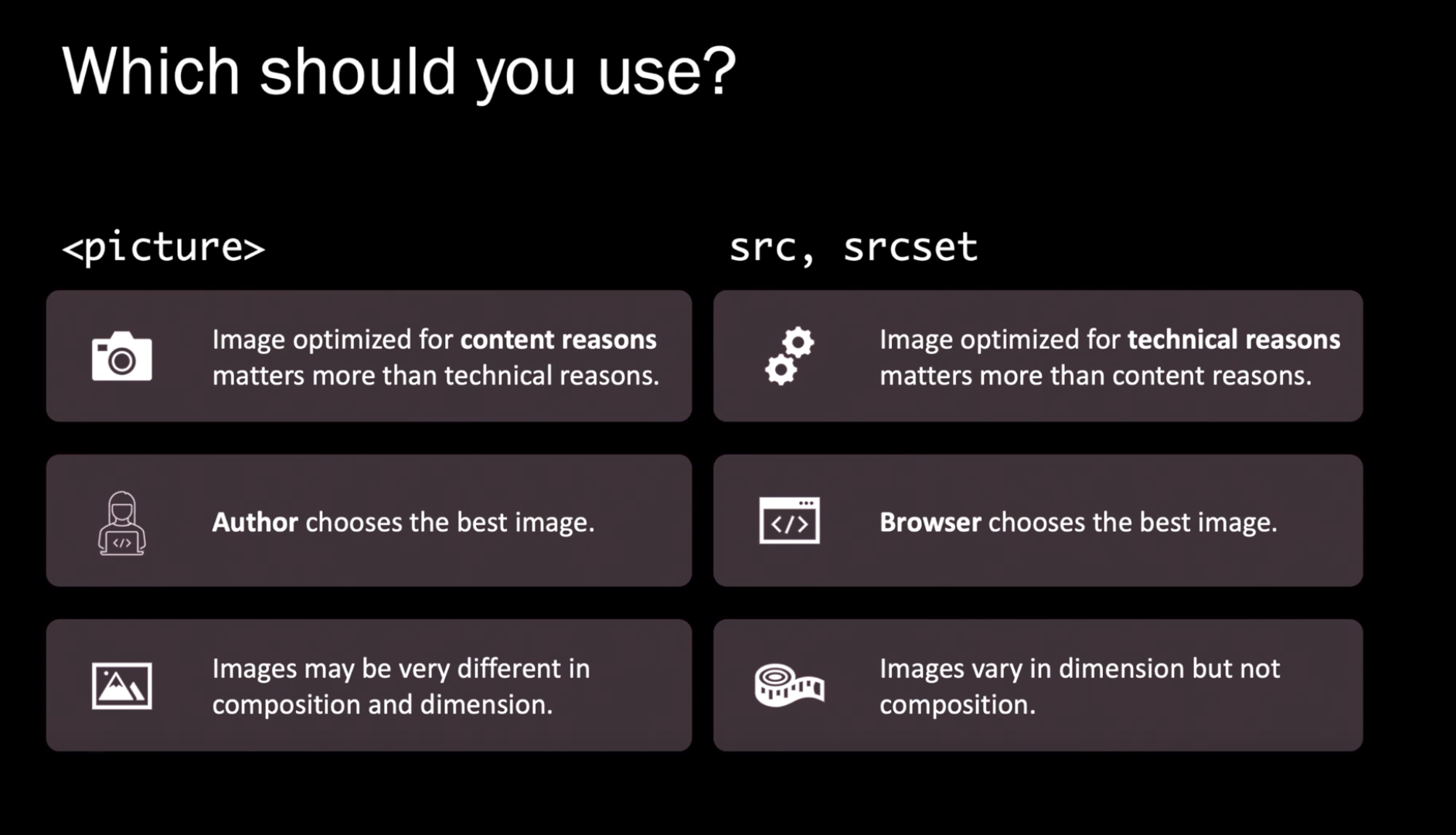
decoding
<img src="image.jpg" decoding="async">
The decoding attribute tells the browser how it should decode the
image.
-
A value of
"async"tells the browser that the image can be decoded asynchronously, possibly improving the time to render other content. Next.js uses this by default. -
A value of
"sync"tells the browser that the image should be presented at the same time as other content. -
The browser default value of
"auto"allows the browser to decide what is best for the user.
The effect of the decoding attribute may only be noticeable on very large, high-resolution images which take a much longer time to decode.
Optimizing Fonts
By default, the browser only starts to download a font when a
font-face declaration exists and the font is used in the HTML
@font-face {font-family: "Open Sans";src: url("/fonts/OpenSans-Regular-webfont.woff2") format("woff2");}h1 {font-family: "Open Sans";}
In the example above, downloading begins when the browser encounters the
h1 element.
There are ways to let the browser start downloading the font earlier
-
use a
preloadhint<link rel="preload" as="font" href="/fonts/OpenSans-Regular-webfont.woff2" crossorigin>If the font is hosted by a third party provider (e.g. Google Fonts), we can also use a
preconnecthint to establish a connection to the font provider’s server.<link rel="preconnect" href="https://fonts.googleapis.com"><link rel="preconnect" href="https://fonts.gstatic.com" crossorigin> -
Inline font-related CSS
<style>@font-face {font-family: "Dancing Script";src: url("/fonts/DancingScript-Regular.woff2?v=1676325285146");}.fancy {font-family: "Dancing Script";}</style> -
Use
woff2only, which has the best compression -
Subset your font. For example, the https://fonts.googleapis.com/css?family=Roboto&subset=latin URL serves a style sheet with the Roboto web font that only use the Latin alphabet. This can reduce download size.
After the font is downloaded, there is another aspect by which we can control the font rendering behavior. Possible values are
-
the default
block: browser blocks the rendering of any text that uses the specified web font before it is downloaded. Different browsers behave slightly differently. Chromium and Firefox block rendering for up to a maximum of 3 seconds before using a fallback. Safari blocks indefinitely until the web font has loaded. -
swapdoes not block rendering, and shows the text immediately in a fallback before swapping in the specified web font. This lets you show your content immediately without waiting for the web font to download. This will hurt CLS. -
optionalis in between ofblockandswap. It only uses the web font resource if it downloads within 100 milliseconds. If a web font takes longer than that to load, it isn’t used on the page, and the browser uses the fallback typeface for the current navigation while the web font is downloaded in the background and placed in the browser cache. As a result, subsequent page navigations can use the web font immediately, since it’s already downloaded.font-display: optionalavoids the layout shift seen withswap, but some users don’t see the web font if it arrives too late on the initial page navigation.
Waterfall Chart and Flame Chart
Waterfall chart
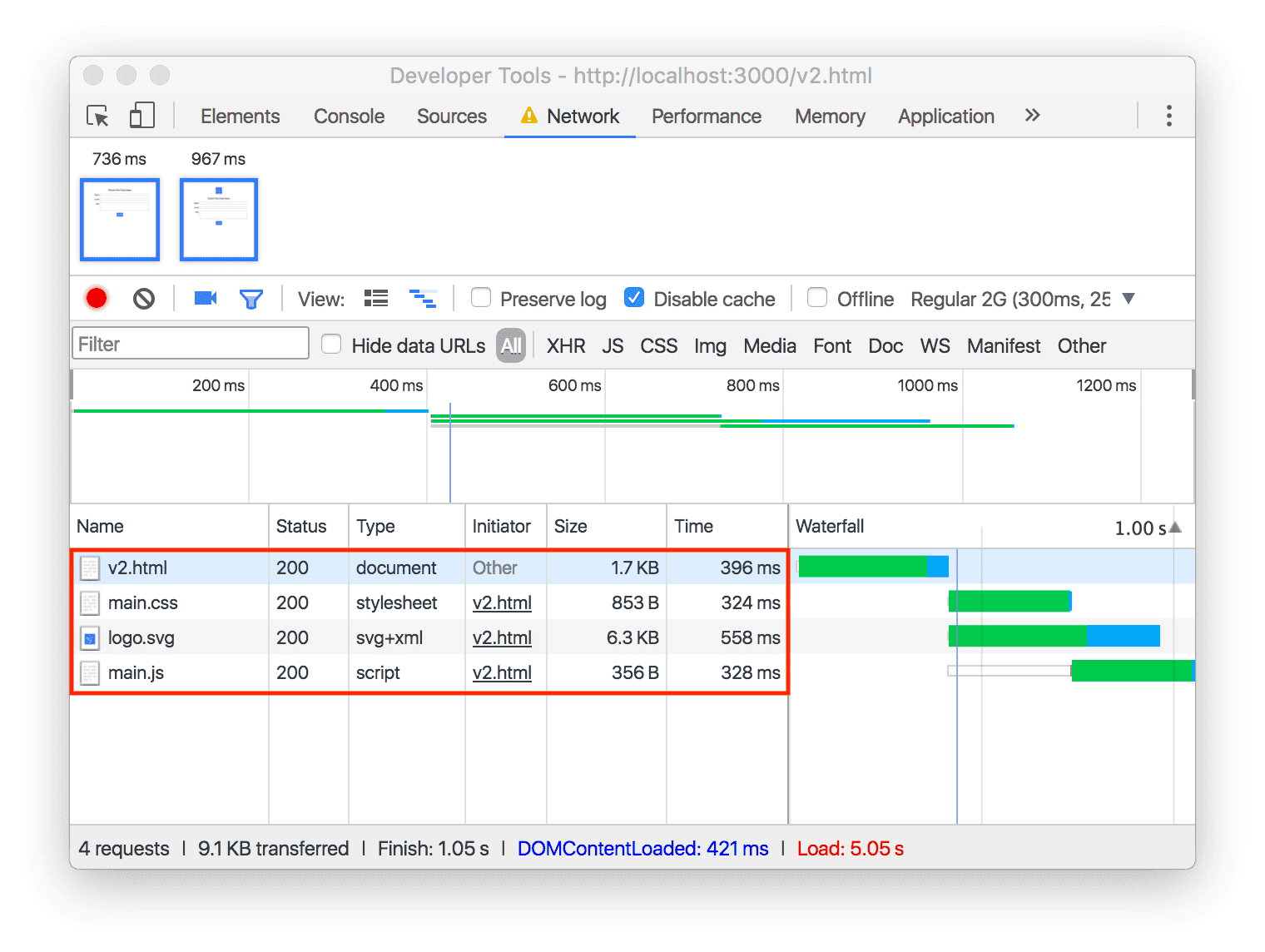
Waterfall chart usually shows the time frame at a 10ms resolution and the flame chart provides a more detailed view of the time spent on each task, it looked at each task and what child tasks it spins up. Take the following example HTML
<html><body><script>window.addEventListener('load', () => {var el = document.createElement('div');el.textContent = 'Hello, world!';document.body.appendChild(el);});</script></body></html>
The flame chart would be
Task|-----------Task 1----------|-----------Task 2----------|----Task 3----|Parse HTML Event: load Layout|---------| |--------------| |----|Evaluation script Function call|---------| |----------|Compile code Compile (function)|--------| |------| |--------|
LCP (Largest Contentful Paint)
LCP reports the render time of the largest image, text block, or video visible in the viewport, relative to when the user first navigated to the page. The candidates are
-
<img>elements: (the first frame presentation time is used for animated content such as GIFs or animated PNGs), or<image>elements inside an<svg>element -
<video>elements: the first frame presentation time is used for video content -
An element with a background image loaded via the
url()function -
Block-level elements containing text nodes or other inline-level text elements
In come cases, a candidate will be excluded so that developers can’t trick the metric by adding a easy-to-load element.
-
Elements with an opacity of 0, that are invisible to the user
-
Elements that cover the full viewport, that are likely considered as background rather than content
-
Placeholder images or other images with a low entropy (data size / display size), that likely don’t reflect the true content of the page
Among all valid candidates, the one with the largest area is chosen as the LCP candidate. The size of an element is typically the size that’s visible to the user within the view port. For images, this is the visible size, for text elements, this is te rectangle that contains the text. The size does not count margins, paddings, or borders.
To provide a good user experience, sites should strive to have Largest Contentful Paint of 2.5 seconds or less.
First Contentful Paint
First Contentful Paint (FCP) measures the time from when the user first
navigated to the page to when any part of the page’s content is rendered
on the screen. For this metric, “content” refers to text, images
(including background images), <svg> elements, or non-white <canvas>
elements.
To provide a good user experience, sites should strive to have a First Contentful Paint of 1.8 seconds or less.
Time to First Byte (TTFB)
TTFB is a metric that measures the time between the request for a resource and when the first byte of a response begins to arrive.
This is measuring the performance for the server, and is generally not related to client-side performance. But TTFB is the first step before FCP and LCP can be measured, so it is important to know how to optimize it.
TTFB is the sum of the following request phases:
-
Redirect time
-
Service worker startup time (if applicable)
-
DNS lookup
-
Connection and TLS negotiation
-
Request, up until the point at which the first byte of the response has arrived
TTFB is not a core web vital or ranking metric. But it does affect LCP. As a rough guide, most sites should strive to have a TTFB of 0.8 seconds or less.
Ways to improve TTFB:
-
compress your assets: use gzip or brotli, Vercel uses brotli by default
-
use efficient protocols like HTTP/2 or HTTP/3 (requires http), hard to debug locally. Vercel uses H2 and Cloudflare Pages uses H3. Set this up yourself if you are self-hosting a Node.js server.
-
edge deployment for proximity
Improve FCP and LCP
Techniques to improve FCP and LCP:
-
Optimize server response time: reduce TTFB, use a CDN, cache assets, use a fast server
-
Optimize JavaScript: defer non-critical JS, remove unused JS, minify JS, use code splitting
-
Optimize web fonts: preload fonts, use font-display: swap, use system fonts
-
Optimize CSS: inline critical CSS, preload non-critical CSS, minify CSS, remove unused CSS
-
Optimize images: use the right format, compress images, use lazy loading, use responsive images
CLS (Cumulative Layout Shift)
A sum of all the layout shift scores. Individual layout shift score is calculated by multiplying the impact fraction by the distance fraction.
layout shift score = impact fraction * distance fraction
The impact fraction (pixels / viewport) measures how unstable elements impact the viewport area between two frames, relative to the viewport size.
The distance fraction (pixels / viewport) measures the distance unstable elements themselves move into the viewport, relative to the viewport size.
See https://web.dev/articles/cls#impact-fraction for the details of the formula.
Not all layout shifts are bad. Layout shifts that occur in response to user interactions (such as clicking or tapping a link, pressing a button, or typing in a search box) are generally fine, as long as the shift occurs close enough to the interaction that the relationship is clear to the user.
Layout shifts that occur within 500 milliseconds after a user input will
have the hadRecentInput flag set, so they can be excluded from
calculations.
To provide a good user experience, sites should strive to have a CLS of 0.1 or less for at least 75% of page visits.
Improve CLS
-
provide layout hints: set sizes for images and dynamically added elements
-
styling solutions:
aspect-ratiofor images, fixed or absolute position dynamic elements
INP (Interaction to Next Paint)
INP is a metric that assesses a page’s overall responsiveness to user interactions by observing the latency of all click, tap, and keyboard interactions that occur throughout the lifespan of a user’s visit to a page. The final INP value is the longest interaction observed, ignoring outliers.
The intent of INP is not to measure all the eventual effects of an interaction (such as network fetches and UI updates from other asynchronous operations) but the time that the next paint is being blocked.
INP is calculated by observing all the interactions made with a page. For most sites the interaction with the worst latency is reported as INP.
An INP below 200ms is considered good (higher than the usual 100ms threshold).
FID (First Input Delay)
A retired measure in favor of INP
FID measures the first INP.
Optimize INP
The delay can be divided into 3 stages
-
The input delay, which starts when the user initiates an interaction with the page, and ends when the event callbacks for the interaction begin to run.
Long input delay is usually caused by activity occurring on the main thread (perhaps due to scripts loading, parsing and compiling), fetch handling, timer functions, or even from other interactions that occur in quick succession and overlap with one another.
Ways to optimize input delay include:
-
avoid recurring timers and long running tasks that blocks the main thread, more on this in how to optimize the processing duration later
-
reduce interaction overlay by introducing a debouncing mechanism and use
AbortControllerto cancel congesting fetch requests
-
-
The processing duration, which consists of the time it takes for event callbacks to run to completion.
The best general advice in optimizing event callbacks is to do as little work as possible in them. But if we can’t avoid it, we can split the work into smaller tasks by yielding the main thread. Details of yielding in https://web.dev/articles/optimize-long-tasks.
A classic example is perform the critical DOM update first, then schedule the rest of the work using
setTimeoutin therequestAnimationFramecallback. This way, the next paint happens quickly after the critical update, and the expensive work is finished in a later, separate task.textBox.addEventListener('input', (inputEvent) => {// Update the UI immediately, so the changes the user made// are visible as soon as the next frame is presented.updateTextBox(inputEvent);// Use `setTimeout` to defer all other work until at least the next// frame by queuing a task in a `requestAnimationFrame()` callback.requestAnimationFrame(() => {setTimeout(() => {const text = textBox.textContent;updateWordCount(text);checkSpelling(text);saveChanges(text);}, 0);});});Conceptually, this is similar to
startTransitionin React to schedule low-priority state updates.
setTimeout breaks long tasks -
The presentation delay, which is the time it takes for the browser to present the next frame which contains the visual result of the interaction.
Presentation delay could be a problem if the DOM tree is large, DOM can cause rendering updates to be very expensive, and therefore increase the time it takes for the browser to present the next frame.
Use
content-visibilityto lazily render off-screen elements. Details in https://web.dev/articles/content-visibility
Other Topics
PerformanceObserver
const observer = new PerformanceObserver((list) => {for (const entry of list.getEntries()) {console.log("Layout shift by", entry.value);}});observer.observe({type: "layout-shift",// queue the events that happened before the observer was createdbuffered: true});
Use the web-vitals library to get the metrics
import { onLCP, onINP, onCLS } from 'web-vitals';onCLS(console.log);onINP(console.log);onLCP(console.log);
Browser Support
3 web vital metrics: LCP, CLS, INP
-
Blink Engine supports all: Chrome, Edge, Opera
-
Webkit supports none: Safari, Chrome on IOS, zero Safari user will send these metrics, though FCP and TTFB are available.
-
Gecko only supports LCP: Firefox
Legacy Metrics
Two legacy metrics are
-
DOMContentLoadedevent: fires when the HTML document has been completely parsed, and all deferred scripts are executed -
loadevent: all things in theDOMContentLoadedevent, and resources such as images, fonts have been loaded
For SPA apps, these two events fire almost immediately, so they are not
useful for measuring performance. Note that although DOMContentLoaded
and load will wait for scripts to be executed, it won’t wait for the
actual async initialization of what the SPA script does.
<body><div id="root"></div><!-- This script tag blocks DOMContentLoaded --><script src="bundle.js">// Inside bundle.js:console.log("Bundle loading");// This synchronous code blocksinitializeFramework();// But async operations don'tcreateApp().then(() => {console.log("App ready - happens after DOMContentLoaded!");});</script><script>// This will fire after bundle.js fully loads and executesdocument.addEventListener('DOMContentLoaded', () => {console.log("DOMContentLoaded");});</script></body>
Tools
-
Speed Check: query chrome UX report, find the web vitals for MDN, target.com, etc.
-
PageSpeed Insights: run lighthouse report, but on google’s machines
-
Web Page Test: starting a robot at a specific location and network condition